Tuesday, March 10, 2015
Calorie Counting with Google Apps Script
Counting Calories using Apps Script
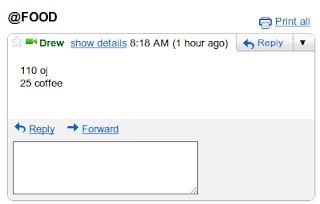
The process is simple. I send an email to myself with the subject
“@FOOD” where the body contains the number of calories in the food and the name of the food, one per line. I wrote a script which, every 15 minutes, scans my email and computes the total of calories I’ve consumed in the last 24 hours and updates a spreadsheet with the total.Why do it this way? Using Gmail for the recording makes it so if I’m offline on my phone, the gmail app will send it when I’m online. Putting it in a Google spreadsheet means I can make a shortcut for it in chrome, and a desktop web shortcut icon on my Android phone for easy access. Additionally, using a spreadsheet allows me to perform other calculations, make charts, etc.
How do you set it up?
First create a new spreadsheet, and click on Tools > Script Editor. Click on File > New > From Script Template. Search for “Calorie Counting” and you will be able to locate the script. Then, click Install and you are all set. Save the script, run it, at which point you’ll get two authorization dialogs, click ok through them. Run it again to make sure it populates the sheet properly. Then, in the script editor, click Triggers>Current script’s triggers and add a new trigger: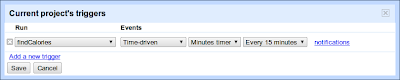
And you’re all set! Your spreadsheet, after the script runs will look like this:
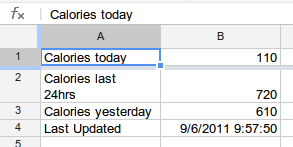
From here the possibilities are endless. I’m thinking I could make a UiApp script which uses the new Charts bean to draw a graph. Perhaps make a service to view/change calories because I mess things up every once in awhile. You could also add code for
“@WEIGH” messages to track weight and could graph that too. Your imagination is the limit! And if you have an even better idea for how to use Apps Script to improve Gmail and Spreadsheets, you can post it to our Gallery (Script Editor > Share > Publish Project) to share with the world. | Drew Csillag Drew is a Software Engineer and Manager at Google on the Google Apps Script project, based in New York. He previously worked on Billing at Google, and for the 13 years before, he has worked on everything from hardware up to GUI frontends and everything in between. |
Subscribe to:
Post Comments (Atom)
No comments:
Post a Comment
Note: Only a member of this blog may post a comment.